Adjusting pricing for individual accessories
- Log in with username and password.
- Select Accessories.
- Select Accessory Search.
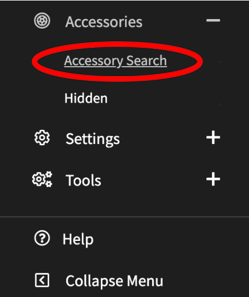
- Within Accessory Search there are three ways to locate a specific accessory:
- Look up a Year, Make, Model, Sub-model
Note: When searching by vehicle, all dropdowns must be selected (unless no Submodel is available). Accessories automatically search after Sub-model is selected (or Model with no available Sub-model is selected)
-
- Use the Search field to search by keyword (such as "bed liner")
- Use the Search field to search by a specific part number
- Once search results are retuned, the lower data table will populate with all accessories which meet the search criteria.

Note: This search can be further refined by sorting by column headers or by filtering using keywords in the "Filter Table Results" input field.
- To edit pricing on a single accesory, select the small pencil icon on the far right
- This will open the Product Detail page
- If a specific vehicle was not selected as part of the initial search, you will be required to select one at this point.
Note: You may still make Global pricing changes to this part (affecting pricing across all applications) after selecting a vehicle.

At this point you are free to make any changes to Pricing for this specific accessory. You may edit:
- Dealer Cost
- Parts Dept. Markup
- Labor Time
- Labor Rate
- Apply a MSRP Discount
- Apply a MSRP Markup
- Override all Catalog Tab Pricing settings with a Retail Price Override Price

When you are pleased with your changes:
- Select Summary

- Review all detials
- Select Save

