Details of an order and how to process it.
To process an order or view the details, locate the order from the Orders List and select the edit icon.

- Notice that the order number and a status progress bar are at the top of the page.
Note: Only dealership personnel with permission to process orders can make any changes to the status. - The Status Progress Bar shows the order’s status from beginning to end.
- Orders saved via the Save and Close button on the retail side appear as Shopping.
Note: Orders submitted directly by a customer will appear here until an authorized employee submits the order.
-
Submitted are orders sent through the system.
- Acknowledged appears after a dealership employee acknowledges an order waiting to be fulfilled.
- Fulfill orders when the customer has taken delivery of the accessories.
Warning: Once fulfilled, you cannot make changes.
- Orders saved via the Save and Close button on the retail side appear as Shopping.
- The orders will remain in the Orders List until the end of the day.
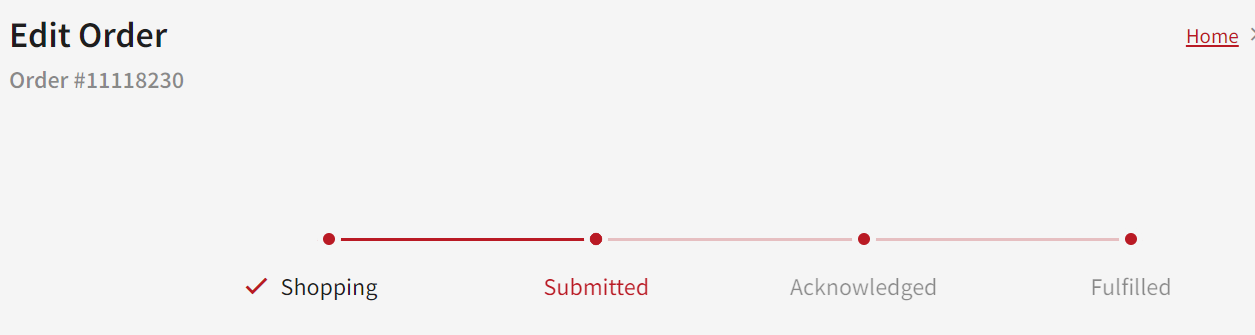
- When an order’s status changes, a box opens, allowing you to add a note and select recipients to notify of the status before confirming.
Tip: We recommend not including the customer in these internal messages as they will receive an email they may not understand.

- Once verified, a success alert appears at the top of the page.

- Select Print.
- Select which Customer's and/or F&I copy.
Note: Our most successful dealers print both copies. The Customer copy shows the entire Accessories list and a section with the Customer login details: the username and a line to fill out the password.
The F&I copy hides the discount column in the Accessories list, if present, and displays lines for Customer, Dealership, and F&I signatures and dates.

- On the Accessories card, the Order Details are sortable and specific to the user.
Note: Dealership employees, with permission, may also see the Labor Time, Cost to Sales, and Paint Cost when an accessory needs to be painted.
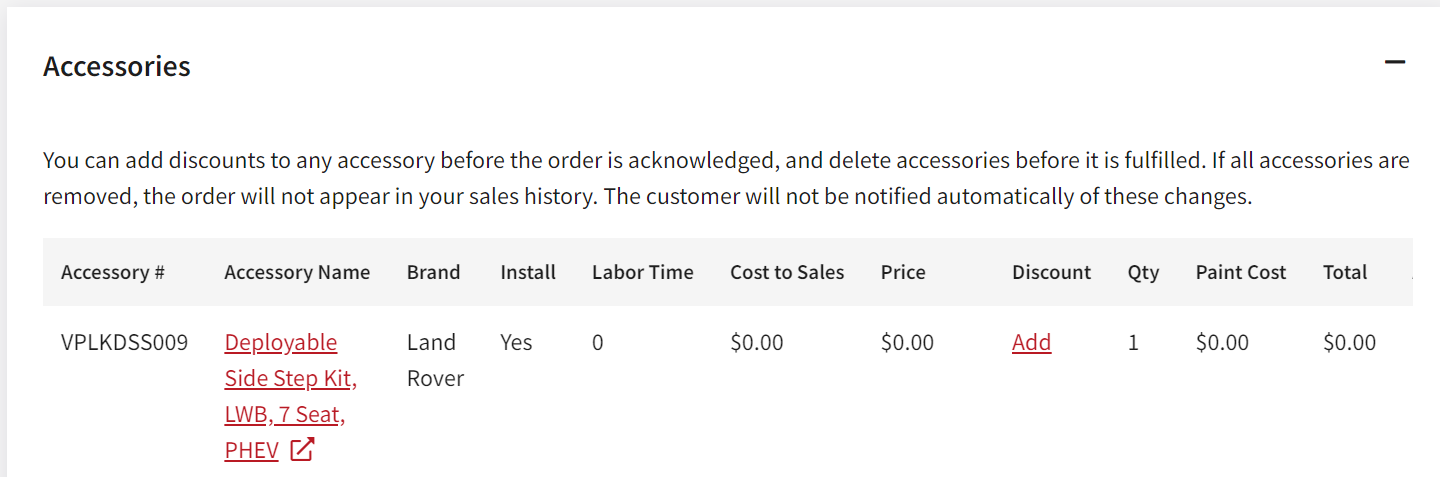
- Add a Discount.
Note: The discount is visible to individuals with permission. - Add a note after adding a dollar amount or percentage discount.
Note: The system automatically subtracts that amount from the accessory total.
Note: Discounts can only be added on Still Shopping and Submitted orders.
-png.png?width=370&height=385&name=Discount%20(1)-png.png)
- The Order Summary Card contains details about the order, including the totals, order number, and staff.
Note: Users with permission may edit the comments from when the order was placed.
Tip: Changes are saved immediately upon selecting the Check icon. - The orders may be canceled from here with permission.
Note: When it's finished, you will receive a confirmation alert.
Warning: Canceled orders can no longer be edited or reinstated.

- Edit the Stock number and VIN on the Vehicle Info card.

Tip: Changes are saved immediately upon selecting the Check icon.

- The Activity card displays changes made to the order.
Note: These changes are grouped by day and sorted by most recent.
Note: You can change how the information is viewed. - Add a note that does not impact the order's progress.
Note: Messages may include that the accessory is on order and when it arrives.
Tip: The recommended best practice is associating the RO number with the order.

- Edit the Customer Info.
Warning: Usernames are not changeable.
Note: The contact information stays separate from the customer profile on the Customer Info card, allowing it to be updated independently.
Warning: Changes can only be made for orders that are in Still Shopping and Submitted.
- The Profit Card shows the profit breakdown by accessory and department.
Note: It is hidden for Users without permission to view profit.

Note: An alert for orders with a negative profit will appear at the top, allowing a review of the order and the accessories to see if updates are needed.

